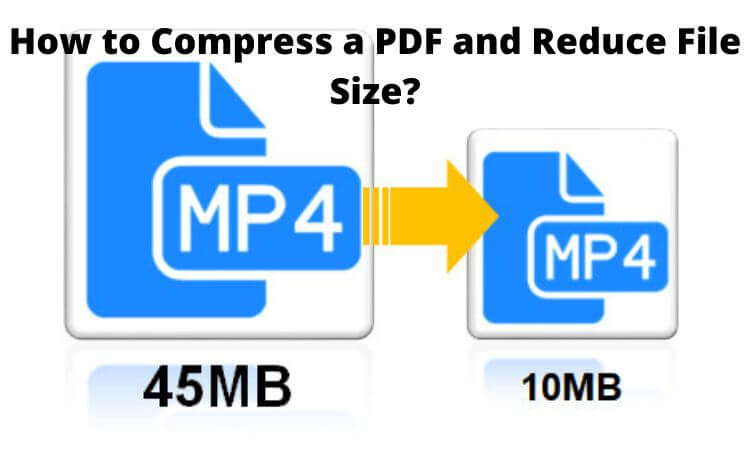Table of Contents
How to Compress a PDF and Reduce File Size Pdf?
How can I minimize PDF file size?How do I reduce a JPG file size?How do I reduce file size for free?how to reduce file size jpg,how to reduce file size pdf,how to reduce file size of photo,how to reduce file size on phone,how to reduce file size png,how to reduce file size video,how to reduce file size of docx,how to reduce file size of photo on mac,how to reduce file size jpg,how to reduce file size pdf,how to reduce file size of photo,how to reduce file size on phone,how to reduce file size video,how to reduce file size png
This tutorial will show you how to manually reduce the size of a PDF file as well as how to make a PDF file smaller by utilizing simple apps and tools.
PDF files quickly balloon to unacceptable sizes. Thankfully, there are a number of programs that help reduce the size of PDF files, making them simpler to publish online. They will come to your rescue the next time you run into a PDF file size limit.
We have organized the most effective solutions for compressing a PDF file into four primary categories for your convenience.
1. Adobe Acrobat Pro
PDF Optimizer is a tool that may be found within the Adobe Acrobat application, which can be installed on your computer if you already have Adobe Acrobat. This is one of the most effective and straightforward methods for reducing the size of a PDF file.
To access this, open your PDF in Acrobat, and select Tools > Optimize PDF. The toolbar for optimizing the PDF will appear directly above the document itself.
When you select the Shrink File Size button, you will be given the option to reduce either a single file or numerous files at once. After that, select the location of the file as well as its name. After you have clicked the Save button, Acrobat will make some basic adjustments to your file in an effort to make it smaller.
DO NOT MISS: What Does SMH Mean and How Can You Use It?
If you select the Advanced Optimization option, you will be presented with additional choices to help you keep the required level of quality. To get some assistance with this, open the Advanced Optimization box and click the Audit Space Usage button. This will let you examine how much space is being taken up by each different kind of element within the file.
As a result of using the default settings, Adobe Acrobat Pro was able to reduce the size of our test file from 11,775 KB to only 212 KB, making it one of the most efficient PDF compressors on this list. After all, it is a paid tool, but there was a free tool that performed significantly better with the default configurations. The monthly cost of Adobe Acrobat Pro DC is $14.99, although the software is available for a free trial period of one week.
2. Browser PDF Tools
NeeviaPDF
Try out DocuPub’s NeeviaPDF if you desire to have a greater degree of control over the quality of your compressed PDF (for files less than 24 MB in size).
You can choose one of the presets, which ranges from a low compression (which results in superior image quality) to maximum compression, in order to keep things as straightforward as possible (for lower image quality). You are also provided with the opportunity to get rid of various components that are contained within your PDF. This includes elements like forms, notes, and page labels, all of which have the potential to make the file significantly larger than it needs to be for its intended purpose.
The size of our test PDF was reduced by 98%, and it now takes up only 203 kilobytes, down from 11,775 kilobytes. This was the smallest size we were able to attain throughout our tests, and the outcome appeared to be satisfactory. The amount of the original PDF that you decide to delete is directly proportional to the amount of storage space that must be freed up.
3. Windows PDF Tools
Windows 10 now adds an option to print-to-PDF. This function does not, however, provide any of the more advanced customization options, such as adjusting a document’s quality or size. In the meanwhile, the majority of PDF printers provide you the option to customize quality and compression settings, which can have a significant impact on the overall size of your PDF files.
Soda PDF Desktop
Adobe Acrobat Pro is a product that Soda PDF competes with. The free version has a lot of restrictions, but if you upgrade to the pro plan (which costs $110 a year), you’ll be able to compress PDF files. If you reload the checkout page, you can save up to 65% on the price of the pro plan. When you first download Soda PDF, you are entitled to a free trial that lasts for 7 days.
To make your PDF file smaller, first, open it, then navigate to the Convert menu and select Compress from there. This will bring up a menu where you may select the level of compression, ranging from the most minimal to the most extensive (file size).
YOU MAY LIKE THIS: Best Tools to Download Streaming Video From Any Website
Our 11,775MB file was reduced to 261.53KB when we selected the most compact alternative and set the image resampling and file compression settings to 150 dpi each. This PDF file is approximately 98% smaller than the original, and its quality is comparable to that of Adobe Acrobat Pro. It is recommended that you deny the installation of any third-party software that might be bundled with the Soda PDF Desktop installer.
Take note that in order to view and work with PDFs, the tools that are indicated below require GhostScript.
FreePDF
FreePDF is a well-known PDF printer, and we have chosen to feature it in this article due to the fact that it enables users to design their own compression profiles. After it has been installed (note that you will need GhostScript for this), you will see it listed as a component of the Windows printers.
Open the PDF file you want to edit in FreePDF, press Ctrl + P to open the print dialogue, select FreePDF from the list of available printers, click OK, and then wait for the FreePDF dialogue box to appear. This will reduce the file size of the PDF. In this section, you have the option of selecting a PDF profile from one of three different presets eBook, High Quality, or Medium Quality.
Simply click the Edit Configuration button in the top right corner, select Profiles from the drop-down menu that appears, then click the New button. From there, you may personalize the PDF profile by adjusting the settings in the Profile editor box. Altering the standard quality of a PDF, modifying the resolution used by pictures contained inside a PDF, and adding a watermark are all options available to you when working with PDFs.
Using the default medium quality profile, a scanned PDF document that was 10 megabytes was compressed to a PDF file that was just 1.7 megabytes, which was an acceptable loss in quality.
4Dots Free PDF Compress
Using this open-source program, you can simultaneously compress a single PDF or a number of PDFs into a smaller file size. Even if the PDFs have a password, you can still compress the entire folder of PDFs with just a few clicks of the mouse. This feature is available whether or not the PDFs are password secured.
After you have decided on the files you want to compress (you can do this by dragging and dropping them), you will need to choose a location to store the compressed versions of those files. You have the option of saving a copy of the file or overwriting the existing one. Simply press the Compress button, and the gadget will carry out all of the tasks for you. The compression of our five example PDFs took a few minutes and resulted in a file size reduction of 11.5 megabytes, or 29.5%.
Free PDF Compressor
In addition to its user-friendliness, this totally free piece of software is also very straightforward. Choose the file that you wish to reduce in size, then click the Compress button, and finally save the new, smaller file.
In addition, depending on how you intend to utilise the file, you have the option of selecting from one of five different levels of compression:
Low quality (72 dpi), making it suitable only for viewing on a screen.
Ideal for use as an ebook with a medium quality (150 dpi).
Exceptionally high resolution (300 dpi), making it perfect for printing.
Prepress (300 dpi), suitable for prepress purposes, including the maintenance of color integrity
Standard, and suitable for a wide range of applications
The single sample file that we worked on took less than a minute to complete, and because we chose the highest level of compression, the final file size was just 276 kilobytes, down from 11,775 kilobytes. The quality of the completed photograph was excellent.
IrfanView
IrfanView is an image viewer for Windows that is both lightweight and packed with features. It comes with a variety of plugins that transform it into a multifunctional image editing tool, allowing you to do things like convert photographs to a variety of file kinds, apply watermarks to your photos, and process images in batches. Additionally, it is capable of printing in PDF format, albeit not in the traditional sense.
Installing GhostScript is required in order for you to be able to use IrfanView to view PDF files. Then, when you try to save your enormous PDF as a new and smaller PDF file, you will notice a PDF Settings window next to your Save PDF As… box. This window will appear when you save your oversized PDF. It’s possible that, under the General section, you’ll need to change the Preview of PDF during the save operation setting to “not needed” before you may select settings right away. After that, you’ll be able to change the compression parameters as seen below.
During my experiment, I used the medium-quality setting for all picture kinds, and I was able to reduce the size of a scanned PDF document that was 10 MB to less than 1 MB. The end product was unintelligibly fuzzy but nonetheless completely readable.
4. Mac PDF Tools
PDF Filter
If the operating system of your Mac is kept up to date, you should be able to reduce the size of your PDF without having to download any additional software. Many users of OS X are unaware of this excellent function, which can be found in the operating system.
To begin, launch the preview and open your PDF. In most cases, you can open the file by just double-clicking on it; however, if you have a PDF reader such as Adobe Reader installed on your computer, you will need to right-click on the file and select “Open With” before selecting “Preview.” After that, select “Reduce File Size” from the Quartz Filter drop-down menu that appears when you select “File > Export.”
Large PDF files are required for this to perform properly. Try doing this with a PDF that has a very low file size (less than a few megabytes), and you could find that the file grows larger.
PDF Squeezer
There aren’t many options available for trustworthy, cost-free PDF compression tools for Mac users, other than the straightforward process that was just described. Downloading an application like PDF Squeezer, which costs $5.99, is your best bet if you want to exercise control over the output quality and other aspects of your compressed PDFs.
This is a reasonably priced app that gives you the option of selecting your own compression settings or selecting any one of a number of different established options. You also have the option to process numerous files all at once using batch processing (including encrypted files).
How Do You Make a PDF Smaller?
This is just the beginning of everything that you are capable of doing with your PDFs. You can find the appropriate PDF tool to assist you with anything from reading the text contained within photos to checking files for malicious software to converting PDFs to other formats and unlocking password-protected PDFs.