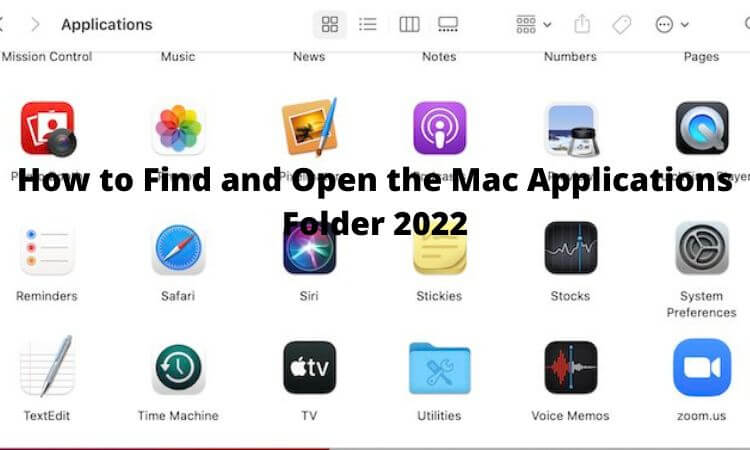Table of Contents
How to Find and Open the Mac Applications Folder 2023
applications folder mac missing,applications folder mac terminal,how to drag app to applications folder mac,how do i show the applications folder on my mac dock,applications folder not showing in finder,applications folder windows 10,application folder, applications folder iphone,applications folder mac missing,applications folder mac terminal,application folder,applications folder windows 10,applications folder iphone,applications folder not showing in finder
1. Open the Applications Folder From the Finder Sidebar
On a Mac, opening a new Finder window and choosing Applications from the sidebar is the typical method for navigating to the Applications folder. This can be done by clicking on the Go menu and selecting About This Mac.
DO NOT MISS: What Is Doxxing, Is It Illegal, and How Do You Protect Yourself From It? Everything You Need to Know
If the Applications folder is not displayed in the sidebar of the Finder, click Finder > Preferences from the menu bar, navigate to the Sidebar tab, and check the box that is located next to the word Applications.
2. Open the Applications Folder From the Go Menu
Utilizing the menu bar of your Mac is yet another method that may be used to open the Applications folder. Select the desktop on your Mac, then navigate to the Go menu and select Applications from there. Alternately, you can use Cmd + Shift + A.
3. Open the Applications Folder From Spotlight Search
Utilizing Spotlight Search is going to be the quickest approach for you to open the Applications folder on your Mac. Simply type Applications after pressing the Cmd and A keys on your computer (or the Spotlight function key on certain versions of keyboards). After that, select Applications from the list of results of the search.
Repeating this process a few times will cause Spotlight to move the Applications folder to the top of the list of results automatically. After finding it, you can access it by pressing Enter immediately, which will bring up the menu.
You don’t even need to go to the Applications folder or the Launchpad because you can just use Spotlight to launch applications straight away.
Using the Mac’s Applications Folder
You can open any app on your Mac by using the Applications folder, much like you can do with the Launchpad on the Mac (excluding any that tend to run directly from the Downloads folder). Some of the system’s native applications, such as Terminal and Disk Utility, can be found within a subfolder that is named Utilities.
Within the Applications folder, in addition to starting programmes, you have the ability to carry out a number of other tasks, some of which are listed below (this list is not exhaustive):
Delete applications: Eliminate unused applications from your Mac.
Check the details: To view information about an application, such as its overall file size, type (Intel, Apple silicon, or universal), publisher, and other relevant data, use the Control-click method on the item, and then select the Get Info option.
Proceed to the Floating Dock: Simply dragging programmes onto the Dock will make them easier to access.
Take a look inside the package: To see what’s within a programme, right-click an item with the Control key and choose View Package Contents.
Keeps Your Apps Up to Date
Since you are now aware of how to navigate to and open the Applications folder on your Mac, you should have no issue managing and launching any applications that you require. Be sure to maintain your Mac applications’ software up to date on a regular basis so that you may continue to enjoy a seamless experience with them.