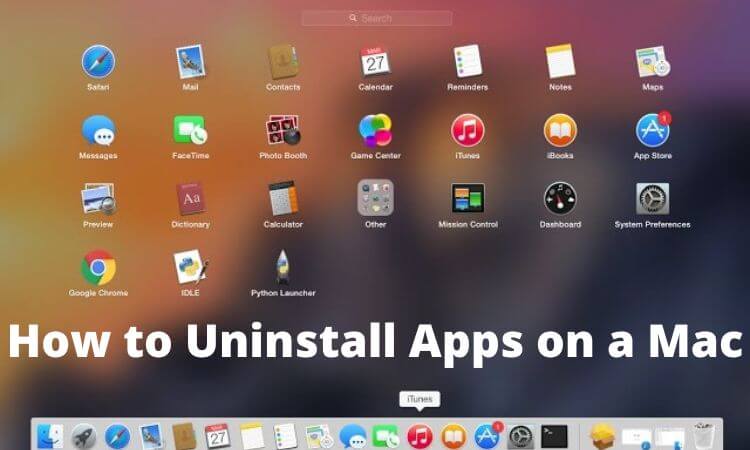Table of Contents
How to Uninstall Apps on a Mac
completely uninstall application mac terminal,how to remove app from macbook desktop,how to delete apps on mac that wont delete,how to close an app on mac,how to uninstall programs on mac 2020,app wont delete from launchpad,how to uninstall apps on mac monterey,how to delete all application files on mac,how to remove app from macbook desktop,how to close an app on mac,how to uninstall programs on mac 2020,app won’t delete from launchpad,how to uninstall apps on mac monterey,how to uninstall apps on windows 10
Do you need to delete programs or uninstall them from your Mac? Here are the many various approaches that can be taken to complete the task.
Have you ever been curious about how to remove an application from a Mac? If you have prior experience using a device that runs Windows, you might be familiar with the process of removing software through the Control Panel. MacOS, alas, does not include such a choice in its menu options. On a Mac, uninstalling an application is made a little bit simpler, but it’s still not that evident.
The step that is the least complicated is to simply remove the application or software from the Applications folder. However, the app will almost always leave behind some traces of its presence. You can learn how to uninstall applications from a Mac utilizing a variety of different approaches by looking at the options that are provided below.
The difference between deleting and uninstalling applications on a Mac
Delete an application from the Applications folder to uninstall it from macOS. This step is typically required. If you’re coming from a Windows PC, you may find this to be an odd statement, but removing an application from macOS won’t cause any problems. Therefore, whether you choose to “uninstall” an application or “remove” it, you will need to follow the methods that are outlined below.
DO NOT MISS: How to Fix the “Last Line No Longer Available” iPhone Error
Alternative 1 Delete applications from your device.
Dragging a software or application from your Mac’s Applications folder to the Trash is the quickest and easiest way to delete it from your computer. It is important to keep in mind that you cannot uninstall an application by dragging its icon from the Dock to the Trash; you must do this action from the Applications folder within Finder. The application can then be removed permanently by control-clicking the Trash icon on the Dock and select the option to Empty the Trash. If you are unable to empty the Trash, check to see that the application in question is not currently operating in the background.
This procedure will remove all of the app’s files from the Applications folder, which in certain cases may include files that are not directly associated with the app itself. Control-clicking an application and selecting the option to Show Package Contents will reveal its contents.
Using this method, the majority of programs will be uninstalled fully; however, some apps may still leave behind their library or other associated files. Use the following method instead to remove anything and everything from a specific application.
Alternative 2 Use AppCleaner to Permanently Remove Apps from Your Device
There are two distinct approaches that macOS takes when dealing with app files. Alongside the application itself, there are accompanying files that can be found dispersed throughout the file system. You could put these in the Library folder, or you could put them in an associated folder that is located in a whole separate place. It is necessary to clear any associated garbage files in addition to uninstalling an application properly. This will not only make your system work more smoothly but will also save you some storage space on your Mac.
AppCleaner is free software that will assist you in removing all of the associated files that come along with an application. After starting AppCleaner, you will be presented with a blank area in which you can drag and drop any application that you wish to remove from your device. You may also use AppCleaner to get rid of unused applications that came pre-installed on your Mac, such as iMovie, GarageBand, Pages, and many others.
AppCleaner should be used to remove Adobe Photoshop.
The clarity that AppCleaner provides during the removal process is without a doubt the feature that stands out the most. If you click on the name of an application, you will get a list of all the files that are linked with that application. The application will mechanically choose connected files that can be deleted without consequence.
When you delete an application, you may also configure AppCleaner to remove any Library files that are connected with it automatically. To accomplish this, launch the Preferences pane of AppCleaner and navigate to the SmartDelete tab inside it. After that, turn the switch so that it is ON. When you move an application to the Trash from now on, a window will appear asking you if you also wish to move any associated files to the Trash. Uncheck the items that you do not wish to remove, and then click the Remove button.
Eliminate any traces of the application from your Mac. The Uninstaller component of CleanMyMac X makes it possible for you to permanently remove bothersome programs in the split of a second. No more scouring your hard drive for uninstaller files or manually entering commands into Terminal.
YOU MAY LIKE THIS: Cloudflare Error 1020: How to Troubleshoot and Fix It
Alternative 3 Employ Uninstallers That Are Dedicated to Apps
When you download apps from certain developers, the apps already have their own installers pre-installed on your computer. Because these applications install their very own assistant and update utilities, it will be significantly more difficult in the future to entirely uninstall them.
Adobe, in particular, contributes to an unnecessary level of complexity throughout the process. The Adobe Helper Utility and the Adobe Menu Bar Program will continue to function normally even if you delete an Adobe app. Even if you use a cleaning app like AppCleaner, it won’t help in these circumstances.
The only way to remove applications like this one is to use the application’s own built-in uninstaller. Start by launching Spotlight (or Finder search) and searching for the name of the application followed by the word “uninstaller.” If you locate such a file, launch it and begin the process of removing the application. With this scenario, you can utilize Adobe Creative Cloud as a tool to assist you in deleting various applications.
If you are unable to locate it using your Mac, try searching for it on Google. For the purpose of removing certain apps from your device, you may be able to download an app-specific uninstaller.
Alternative 4 Delete Any App Files That Are Associated With This in the Library
The Library folder is where application materials are kept for storage. These are the files that are necessary for an application to operate correctly. If you delete an application from your Mac, the files that are related to or associated with that application will often remain in the Library folder, unless you are using App Cleaner.
It’s not a good idea to mess about with the files in the Library. If you delete a file that is essential to macOS, it may cause the operating system to crash, which may cause you to lose data. Follow the procedures below, however, if you are confident in your abilities and know exactly which files belong to which applications and only wish to delete those files:
By default, the Library folder will be hidden from view. Launch Finder and, while holding down the Option key, select the Go menu item from the Finder menu bar. Doing so will reveal the hidden item. Select “Library” from the menu that drops down.
Now, select the Search button, and after doing so, enter the name of the program or the file that you wish to locate. Simply focusing the search on the Library folder can be done by selecting the Library button from the menu.
When you discover a file that is connected, pick it up and put it in the trash. After you have finished removing items from the Trash, you will delete the file completely from your system.
Alternative 5 Using the Terminal to Remove Applications from a Mac
Getting rid of applications on a Mac using Terminal.
A terminal is a strong tool that allows you to take control of the situation for yourself. You can get the task done with only a command, rather than having to download and then rely on an app developed by a third party. Even if you have no prior experience with Terminal, you may still use a straightforward command to remove applications from your computer. Simply navigate to Applications > Utilities and launch Terminal, then type the following command into it:
After that, drag the icon of the application into the Terminal window, and it will immediately input the path to the application for you. As follows (the standard protocol calls for the third slash to come before Applications):
Once you have entered your password and pressed Enter, Terminal will remove the application for you. In the event that you experience any difficulties, you should use this command instead:
sudo rm -rf
After the last character of the command, add a single space, then drag the application into Terminal to input the path before pressing the Enter key. Take, for instance:
the command sudo rm -rf /Applications/vlc.app was executed.
When performing the sudo rm -rf command, exercise extreme caution. The inputting of an erroneous path can result in the loss of data.
Conclusion
You are now proficient in uninstalling applications from a Mac in every possible manner. When you delete an application from your Mac, the application and all of its associated data will often be gone in their entirety. In the extremely unlikely event that some data does persist, though, you can delete it from your Mac using any of the ways described above.