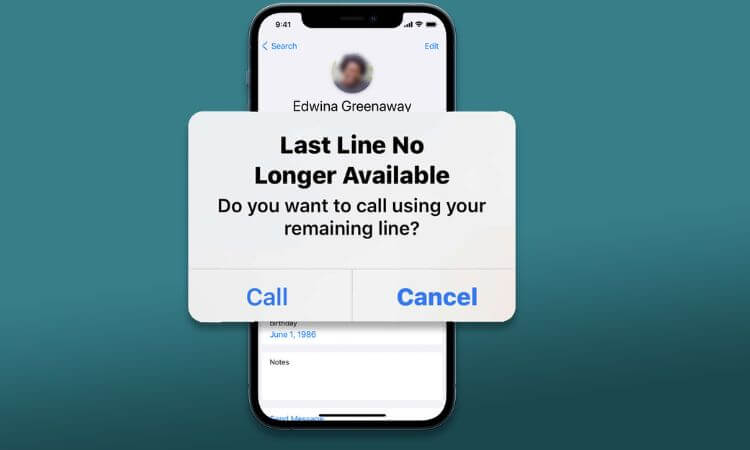Table of Contents
How to Fix the “Last Line No Longer Available” iPhone Error
what is last line no longer available iphone 13,last line no longer available 2022,iphone last line no longer available do you want to call using remaining line,last line no longer available ios 15,last line no longer available iphone 12,last line no longer available iphone 11,last line no longer available iphone xr,last line no longer available att,last line no longer available 2022,last line no longer available iphone 12,last line no longer available ios 15,last line no longer available iphone 11,last line no longer available iphone xr,last line no longer available carplay
If you have an iPhone that supports dual SIM cards, you might be familiar with this problem. In this section, we will instruct you on how to get rid of it in every feasible way.
When you try to make a call using your iPhone, do you consistently get an error message that says “Last Line No Longer Available”? You are not the only one having this problem, as a number of others who use iOS have reported experiencing it.
In the following paragraphs, we will provide a concise explanation of what this error implies, as well as the reason why it appears on your iPhone, and we will teach you all you can do to get rid of it. Now that we’ve established that, shall we get started?
What Does the “Last Line No Longer Available” Error on iPhone Mean?
When an iPhone with a Dual SIM configuration is used to make a phone call, the “Last Line No Longer Available” error message may appear on the screen if the device is unable to correctly identify the default or preferred line. It manifests itself most frequently on the many iPhone 13 variants, but it can also be a problem with other iPhone models that accept Dual SIMs.
There is a random issue or glitch with the cellular radio, a corrupt call log, or an erroneously configured network setting. These are the possible causes. You are free to keep using your other number at any time, but it may not always be practical.
Fixes such as turning Airplane Mode on and off, restarting your iPhone, or erasing the history of your “Recents” app are usually effective in helping to remedy the issue. If none of the more easy solutions work, you could be forced to resort to updating the carrier settings or resetting the network settings on your device.
DO NOT MISS: Cloudflare Error 1020: How to Troubleshoot and Fix It
Let’s go through each of the potential solutions to the “Last Line No Longer Available” error that occurs on iPhones.
1. Switch Phone Lines Manually on iPhone
If you choose the Call option when the “Last Line No Longer Available” pop-up appears on your iPhone, the call will automatically be routed through the other available line. If it doesn’t work as well, you can also try to manually switch the numbers.
Tap the current line at the top of the screen while you are dialing a new number, and then select the other line from the drop-down menu that appears.
Tap the Info button while making a call from the “Favorites” or “Recents” lists, and then select the desired phone number from the drop-down menu that appears.
Continue reading this article for potential fixes if you do not wish to use the alternative line on your iPhone.
2. Activate and deactivate the Airplane Mode on your iPhone.
The majority of cellular connectivity issues on the iPhone may be quickly resolved by turning on and off the Airplane Mode feature. Simply access the Control Center by swiping down from the top-right corner of the screen or by double-clicking the Home button, and then tap the icon that corresponds to the Airplane Mode setting. After a ten-second break, you should tap the icon a second time.
Activating the Airplane Mode switch on the iPhone.
3. Restart the iPhone, please.
Restarting your iPhone is required for an additional speedy solution to the problem of the “Last Line No Longer” available error message. Because there is no “Restart” option available in iOS, you will need to power down the device and then manually start it back up again.
Launch the Settings app, and then select General > Shut Down from the menu that appears. The next step is to drag the Power symbol to the right, then watch the display go completely black before pressing and holding the Side button until the Apple logo appears.
The Settings app on the iPhone.
General configuration options for the iPhone.
On the iPhone, slide to get the Power Off screen.
4. Delete All Calls From Your iPhone’s History.
If you are dialing a contact or number that is on your “Recents” list and the error “Last Line No Longer Available” appears on your iPhone, remove the call records that are related to the number, and then try dialing the contact or number again. To accomplish this:
Launch the Phone app, then navigate to the Recents tab in the app’s settings.
Tap Edit.
YOU MAY LIKE THIS: How to Create a New Gmail Account for Yourself or Others in 2022
To delete an item pertaining to contact or number, tap the icon that looks like a trash can.
If the problem occurs for each and every number in the “Recents” list of your iPhone, you will need to delete the whole call history. To accomplish this:
Launch the Phone app, navigate to the Recents tab, and select Edit from the menu that appears.
Clear the screen.
Select the Clear All Recents option.
5. Make sure that your iPhone’s Carrier Settings are up to date.
Check to see if there is an upcoming update for your carrier on your iPhone. To accomplish this, launch the Settings app and select General > About from the menu that appears. After that, scroll all the way down until you reach the part labelled “Carrier,” and then wait for up to a minute. If you get a message that says “Carrier Update Available,” hit the Update button to install the update.
6. You should try to avoid sending cellular data over your preferred line.
The “Last Line No Longer Available” warning may also appear on your iPhone if you access cellular data while using the line that you have set as your default or preferred connection. You can make that different by taking the following steps:
Launch the Settings app and select Cellular from the menu.
Tap Cellular Data.
To turn off cellular data completely, choose the other phone line or the Off option from the drop-down menu.
You might also want to try playing about with the Allow Cellular Data Switching option and seeing what happens when you turn it on or off.
7. Turn off the iPhone’s Automatic Network Selection feature.
An further factor contributing to the occurrence of the “Last Line No Longer Available” error on an iPhone is a function known as Automatic Network Selection. It tells your iPhone to choose the best network to make a connection, but it creates problems for iPhones that can utilise two SIM cards at once.
Launch the Settings app, then navigate to Cellular > Network Selection from the menu that appears. This will turn off Automatic Network Selection. Then, deactivate the switch that’s located next to Automatic Network Selection, and select the network that corresponds to your service provider.
8. Turn off Wi-Fi Calling on the Apple iPhone.
Wi-Fi Calling enables you to make and receive phone calls over Wi-Fi in locations with a weak cellular signal strength. However, it has the potential to cause conflicts and result in the error “Last Line No Longer Available.”
To correct this, launch the Settings app and navigate to the Cellular > Wi-Fi Calling menu option. Then, deactivate Wi-Fi Calling on This iPhone by turning off the switch that is located next to it.
9. Update your software to the most recent version.
iPhones receive regular software updates from Apple in order for the company to address concerns such as these. Consequently, a more recent version of the software might include a permanent solution to the “Last Line No Longer Available” problem. Launch the Settings app and navigate to the General section of the Software Update menu. Next, select Download & Install to update your iPhone’s operating system to the most recent version of iOS that is currently available.
10. Perform a Factory Reset of the iPhone’s Network Settings.
If none of the solutions described above work, you can try resetting the network settings on your iPhone. Launch the Settings app, navigate to General > Transfer & Reset Phone, and then tap the Reset Network Settings button once you’re there.
Your iPhone’s cellular settings and preferences will be deleted if you choose to reset the network settings; however, they should refresh themselves automatically after the device has been restarted. If they don’t, you should get in touch with your carrier.
When you reset the network settings on your iPhone, all of the Wi-Fi hotspots and passwords that were previously saved will be deleted. After that, you will need to manually reconnect to any networks you were using.
Conclusion
The “Last Line No Longer Available” problem can nearly always be fixed by toggling the “Airplane Mode” switch on and off, restarting your iPhone, or wiping off the “Recents” list on your device. If it doesn’t work, take the time to try the other solutions I listed above, and the problem should go away eventually.
However, if the issue continues to occur, your only remaining choice is to seek assistance from either your wireless carrier or Apple Support. However, there is no need to be concerned because they are able to assist you in more ways than we are.