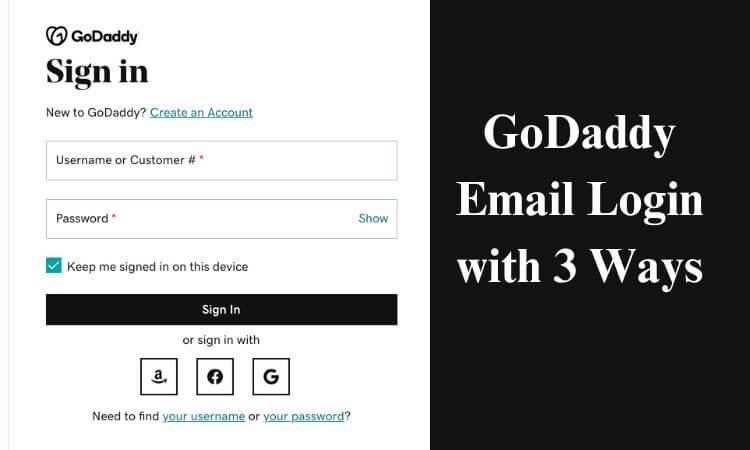Table of Contents
GoDaddy Email Login with 3 Ways Latest Updates 2024
How do I log into my GoDaddy email?Is GoDaddy and Gmail the same?Can I use GoDaddy email with Gmail?Is GoDaddy used for email?godaddy login,godaddy email login 365,godaddy email login in gmail,godaddy email login outlook,godaddy email pricing,godaddy mobile login,old godaddy webmail,webmail login
Because Godaddy is used by eighty percent of all businesses, there is no question as to why it is the largest platform in the world for people who want to start their own businesses. GoDaddy was founded in 1997, and ever since its creation, the company has offered its customers a platform through which they may search through a wide variety of top-level domains (TLDs) to find the domain name that is most suited to represent their business or corporation. Additionally, in addition to supplying consumers with email addresses, GoDaddy also offers web hosting services to those customers.
In a nutshell, GoDaddy is one of these platforms that attract customers from various professional fields in order to provide them with a variety of services. These services include online marketing and fast hosting, as well as the creation of spectacular websites and the discovery of domain names, among other things.
DO NOT MISS: Videovor: Top 10 Best Sites to Convert YouTube Videos to MP4 Latest Updates
GoDaddy Email Login
So, if you’re also in a professional area and you’ve just recently signed into the GoDaddy platform like a lot of other people and you need guidance on how to login to a GoDaddy account, then this article is all that you need to get you started!
View this post on Instagram
Because we have covered not just one, but a total of three well-known approaches, all of which allow you to quickly and easily access your GoDaddy account, we can say that this article is comprehensive. In addition to that, we have included information on how you can reset or change the password for your GoDaddy account in order to resolve issues that are related to logging in. What are you waiting for then, let’s get this party started:
Step by step instructions on how to log in to your GoDaddy account website are provided in Method 1.
First, launch the web browser that you typically use and then copy and paste the following link into the URL address bar: “https://sso.godaddy.com/?realm=idp&path=%2fproducts&app=account.”
Step 2: Once you have entered all of the required information, click the “Enter” button to go to the “Godaddy Email Account Login Page.”
Step 3: When you get to the sign-in page, all you have to do is key in your “Username/Customer ID and Password” for your GoDaddy account (which you made when you joined up on the GoDaddy platform for domain registration) in the text fields that correspond to those pieces of information.
Step 4:
[Optional]
After you have entered the information that is associated with your GoDaddy account, you have the option of checking the “Keep me logged in on this device” checkbox, which is absolutely voluntary. Doing so will ensure that you are kept signed in on this particular device that you own.
Step 5: At this point, the last thing you need to do is click on the “Sign in” option. As soon as you do so, you’ll be able to sign in to your GoDaddy account.
In this manner, you will be able to log in to the same using the credentials associated with your GoDaddy account. Having said that, you should be aware that there is also another approach to taking! Are you curious about the same thing?
You can sign in to your GoDaddy account using either your Amazon account, your Facebook account, or your Google account if you want to, but you don’t have to. If you don’t want to, you don’t have to. And to accomplish this, all you have to do is select one of the three sign-in options that are located directly below the sign-in button on the same “GoDaddy Sign-in Page.” These alternatives are Amazon, Facebook, or Google.
You are probably well aware of the fact that GoDaddy includes workplace webmail as part of the service it provides, but just in case you aren’t: You may, in essence, open a Webmail account through the product page of your GoDaddy account, and you can also consider purchasing an email address that corresponds with your company name so that you can appear far more professional.
You might get this option when you register a domain on GoDaddy, but if you haven’t chosen it yet, you can choose it at any time by following these steps: Despite the fact that you might get this option when you register a domain on GoDaddy, if you haven’t chosen it yet, you can choose it at any time by following these steps.
YOU MAY LIKE THIS: Anicloud | Watch Free Royalty Anime Series Online Latest Updates
Consider Completing These Steps in Order to Create a GoDaddy Webmail Account.
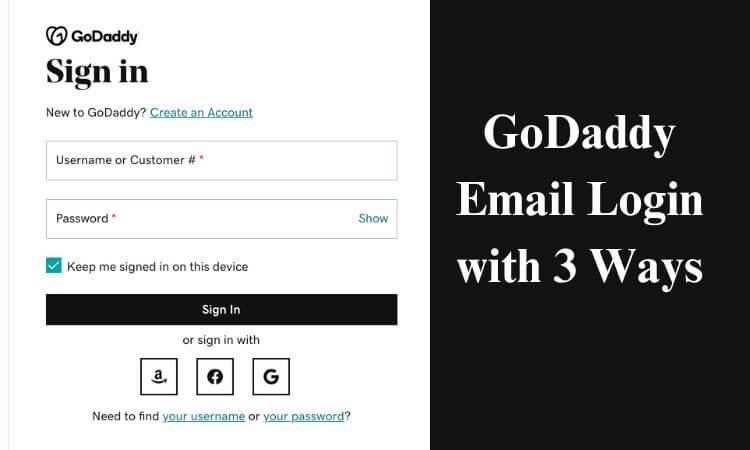
- In the beginning, you will need to log in to your GoDaddy account by following the same instructions mentioned previously.
- Then, click on its “Product Page.”
- There, you’ll want to hit the “Create” button.
- After that, you will see a large number of email addresses, and out of all of them, you should choose any email address that you would like to utilize for your company.
- After you have finished selecting the email address for GoDaddy’s workplace, it is time to continue on to choosing your “Domain” as well.
- In the following steps, you will be prompted to establish a “Password” for the same account. In order to do that, you will need to fill in the required text field with a one-of-a-kind password, and then you will need to fill in the same password again for confirmation.
- Now, click the “Create” button, and then wait for a confirmation email to arrive as soon as the process of setting up your account is complete.
- And once you have got the confirmation, click the “Next” button in order to use the email address associated with your GoDaddy workplace.
You will, however, need to check in to the email account associated with your GoDaddy workspace in order to utilize it. Curious to know how? Take a look at the technique that is provided below to learn more about the subject—
HERE MORE:Ymate: Free YouTube video Downloader – Latest Updates
Follow these instructions to access your GoDaddy Workspace webmail using Method 2:
Step 1: In the URL address box of your selected web browser, paste “https://sso.godaddy.com/login?app=email&realm=pass” this link, and then hit the “Enter” button.
Step 2: After taking this action, you will be sent to the page labeled “Webmail Godaddy Login.”
Step 3: On the sign-in page of GoDaddy’s Workspace Webmail, the first thing you need to do is enter your GoDaddy’s workspace email ID into the “Email Address text-box.” After that, you may continue with the rest of the sign-in process.
Step 4: After that, proceed to the next section by entering the password for your GoDaddy workplace account into the appropriate “Password text-box.”
Optional Step 5: [Next]
Next, if you want to stay signed in so that you do not have to enter the associated login credentials of your GoDaddy workspace account each time you want to access the same, then tick-mark the checkbox that reads “Keep me signed in on this device.” This will allow you to avoid having to enter the associated login credentials each time you want to access the same.
Step 6: Once you have finished all of these steps, you will be able to access your GoDaddy Workspace webmail account by clicking the “Sign in” option.
In addition to the options described above, let us tell you that you may also log in to your GoDaddy account using Microsoft Office 365. This is possible since GoDaddy actually works together with Microsoft to provide this service. If you are interested in accessing your GoDaddy account through this alternative way, then the following information will be helpful to you:
Method 3: Follow These Steps to Login to Office 365 Using Your GoDaddy Account
Step 1: Using only the web browser you normally work with, navigate to the following link: https://sso.godaddy.com/?realm=pass&app=o365. You will then be taken to the sign-in page for GoDaddy’s Microsoft Office 365 after doing this action.
Step 2: When you get to this page, you will be prompted to enter the “Email Address” and “Password” associated with your GoDaddy MS Office 365 account. To do this, simply input the email address and password into the blank text boxes designated for those purposes.
READ MORE: Fansly Vs Onlyfans: Who is The Winner of This Creator Platform Clash? Latest Updates
Step 3:
[Optional]
After that, select the “Keep me signed in on this device” checkbox with a checkmark if you wish to keep your account signed in on this particular device for an extended amount of time.
Clicking the “Sign in” option at this point, as detailed in the previous section, will grant you access to your Microsoft 365 account hosted by GoDaddy. Step 4:
The purpose of this article is to walk you through the process of logging in to your GoDaddy account by using a step-by-step guidance for any one of the “three-popular i.e., website, workplace webmail and/or Microsoft Office 365” methods that were covered earlier.
Despite the fact that you have correctly entered your login information on multiple occasions, you may still be unable to access your GoDaddy account for a variety of frustrating reasons. The most common reasons for this error are that the linked password for your GoDaddy account was entered incorrectly by the account holder or that the password was changed without the account holder’s knowledge.
In any case, if you are having trouble logging in to your GoDaddy account via the website, you can try to restore access to your account by resetting your password. This can be done regardless of what caused the problem in the first place.
Follow these steps in order to change the password for your GoDaddy account.
- To visit GoDaddy’s “Reset Password Page,” copy the following link, “https://sso.godaddy.com/account/reset,” and then paste it into the address bar of your web browser. Then, press the “Enter” button.
- Navigate to the page where you can reset your password on GoDaddy and, when prompted to do so, enter the “Username/Customer ID” that is connected to your account.
- When you have finished providing the information requested, click the “Continue” button to move through with the process of resetting your password.
- At this point, a “Security Challenge” will show up in front of you, and the only thing that is required of you is to finish it.
- When you have finished the steps above, click the “Submit” button to have an email sent to you by GoDaddy that contains a link to reset your password.
- Once you have received the email, you will need to click on the link that it contains in order to access the password-reset page. Once there, all you will need to do is provide a new “Password” that is specific to your GoDaddy account, and then you will need to follow the on-screen prompts in order to finish the process of resetting your password.
To ensure that this kind of thing does not happen to you again in the future, you should make it a habit to change the password for your GoDaddy account at regular intervals of 30, 60, or 90 days. If, on the other hand, you have very few ideas about how you might be able to accomplish this task, there is no need for you to worry since we will walk you through the process of changing the password for your GoDaddy account step by step. Have a look—
To Change the Password for Your GoDaddy Account Carry out these few straightforward steps.
- To begin, navigate to the “GoDaddy Login Page” to access your GoDaddy account and enter the login credentials that are connected to your GoDaddy’s account.
- Once you have successfully joined in, navigate to the Workspace email by selecting the “Products” option on the homepage itself.
- After that, you will be prompted to choose the “Email ID” associated with the GoDaddy account whose password you wish to change.
- Once you have selected it, simply click the “Edit” button to bring up the “Edit Account” option on the screen.
- The following step requires you to provide a brand-new and distinct password in the “Change Password text-box” that is now empty.
- Moving on, in the next step, in the “Confirm Password text-box,” re-enter the same password that you used to create your GoDaddy account password. This step is only for confirmation purposes.
- When you are finished entering the information, click the “Save” button at the bottom of the page.
- At this point, you will need to wait for a bit until you receive a confirmation notice regarding the new password you chose, and once you have received this message, you will need to quit the “Edit Account Page” by clicking the “Close” button.
Conclusion
So that wraps things up! With the help of this guide, you will be able to simply log in to your GoDaddy account beginning right now, and you will also be able to simultaneously reset and change the password of your account anytime it is required to do so.
However, if you still need more assistance in the latter scenario, we recommend that you contact “GoDaddy Customer Support” for assistance. They will be able to assist you. If you have any problems logging in or run into any other unpleasant circumstances of a similar nature, you can phone the GoDaddy Customer Care team at 04067607600, who are available around the clock. Their support service is very effective.