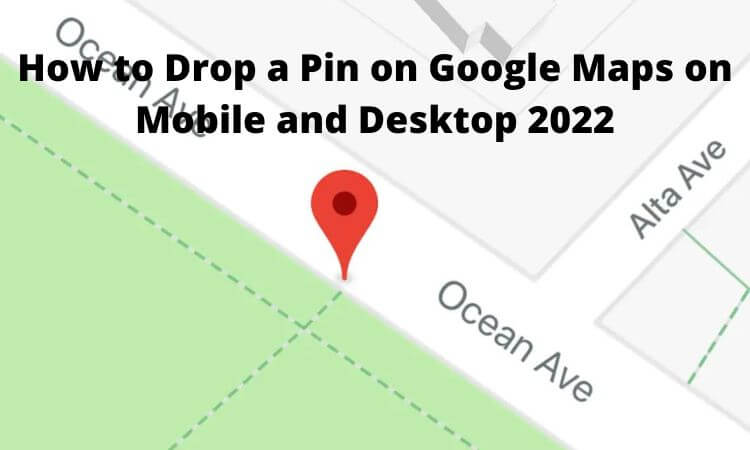Table of Contents
How to Drop a Pin on Google Maps on Mobile and Desktop 2023
how to drop a pin on google maps iphone,how to drop a pin in google maps on android,drop a pin send a location,how to drop a pin on google maps and share,how to drop pin on iphone,how to drop multiple pins on google maps,how to find a dropped pin on google maps,how to drop a pin on google maps on mac,how to drop a pin on google maps iphone,drop a pin send a location,how to drop multiple pins on google maps,how to drop pin on iphone,how to find a dropped pin on google maps,how to drop a pin on google maps on mac
Find out how to bookmark your favourite spots on Google Maps across your Android, iPhone, and web devices by learning how to drop a pin on the map.
There is a great deal more to Google Maps than simply navigating from one location to another. It is able to give you the routes and times of public transportation, as well as tailor your itinerary depending on the mode of transportation you choose. You are also able to drop a pin at a location, and you have the option of either saving it to your profile or sharing it with your friends.
If the location you’re looking for does not have an address or if it is not accessible by road, you can find it more easily by dropping a pin. It is also useful for the infrequent occurrences in which Google provides an incorrect location. Here’s how you place a marker on Google Maps using your PC, Android, or iOS device.
How to Place a Marker on Google Maps Using Your Android Device
When using an Android device, follow these steps to place a marker on Google Maps:
Launch the Google Maps app on your device.
You may either look for the location by searching for its address or you can navigate around the map until you find it.
To place a pin, press and hold the screen for a few seconds.
At the very bottom of the screen, you will see either the address or the location.
You can receive directions, share the location, save it, or add a label to it by tapping on the location.
These pins offer a fantastically convenient method for keeping tabs on locations within the app. There are also a large number of additional Google Maps hacks for Android that will alter the way you navigate.
DO NOT MISS: How to Check iPhone for Virus & How to remove Viruses from an iPhone?
How to Insert a Marker Using the Google Maps App for iOS
The steps necessary to drop a pin in Google Maps on an iOS device are, for the most part, equivalent to those required on an Android device.
Launch the Google Maps app on your device.
You can either look up an address or scroll around the map until you find the spot where the pin should be placed.
To move the pin to a new location, give the screen a prolonged push at the desired spot.
At the very bottom of the screen, you will see either the address or the coordinates.
Simply tap on the place to get additional information, obtain driving directions, add labels, and so on.
How to Place a Marker on Google Maps Using Your Computer
The fact that it is possible to place a pin on Google Maps using any desktop operating system is something that a lot of people are unaware of.
The procedure is quite easy to understand:
Proceed to the primary page of Google Maps.
Find the location where you want the dropped pin to be placed, and then left-click on the precise point to place it.
You will notice a small grey pin icon appear on the map, and a pop-up information box will appear at the bottom of the screen.
If you click on the information box, a new panel will show up on the left-hand side of the screen. This panel will provide you with extra information as well as some additional alternatives to choose from.
How to Take Advantage of an Accidentally Lost Pin
Now that you’ve determined where you want the pin to be placed and are satisfied with your decision, let’s take a look at some of the options available to you.
The specific settings you have access to will look slightly different depending on whether you are using a mobile or desktop operating system. Each of the features will be discussed in turn.
Make Directions Using a Pin That You Have Dropped.
Available on: Mobile and Desktop
As we mentioned at the beginning of this article, the function of Google Maps that is possibly the most valuable is its capacity to provide driving instructions. When you do not have absolute certainty regarding the address of a certain site, the use of dropped pins becomes a crucial component of the procedure.
YOU MAY LIKE THIS: Best Ways to Read Free Comics Online 2022
You have the option of using the pin that you dropped as either a beginning point or an endpoint. Unfortunately, there is no method to find directions between two dropped pins because there is no means to set the pins. Instead, you will need to put one pin, make a mental note of the address or coordinates, and then drop a second pin, which will serve as your starting point and final destination.
The map will contain directions for travelling by foot, bike, and even aeroplane (with pricing given, no less) as possible modes of transportation.
Hold on to a Pin Both mobile and desktop devices can access the location.
You have the option to save the location of a pin to a list that is associated with your Google account. After that, you’ll have access to it across all of your devices.
Favourite places, Want to go places, and Starred places are the three pre-made lists that are provided by default. You can create other lists, as well as delete the ones that are already there, by going to the section labelled “Your Places” in the main menu of the programme. Every list has the option of being made public, kept private, or shared with particular other users. You can also construct group lists to which anybody can add pins; they are helpful for journeys both long and short, such as day excursions and vacations.
One of the many ways in which Google Maps can interface with some of Google’s other products and services is through the use of these lists.
Send a Pin from Your Computer to Your Mobile Device.
Available on: Desktop
If you drop a pin on Google Maps using the desktop version of the app, you have the option of sharing it with the mobile version of the app, emailing it to the Gmail address that is associated with your account, or sharing it via text message with the phone number that is connected to your Google account.
To get started, you just only click the Send to your phone button.
Drop a Pin for Others to See. Both mobile and desktop devices can access the location.
The desktop application for Google Maps offers four different ways for users to communicate with one another over a fallen pin (not including the lists feature as discussed above).
You have the option when using the desktop:
To share it with other people, copy and paste the automatically produced short link in the appropriate place.
If you want to share a location directly with the network, you can do so by clicking on the button for Facebook.
Simply clicking the Twitter symbol, you may submit your link to be shared on Twitter.
Get the code in HTML that will allow you to embed the map into a website.
When you want to share the location of a dropped pin from an Android or iOS smartphone, you have no choice but to use the native Share menu of your operating system. The ability to embed content will not be accessible.
Dropped Pins should be given labels.
Both mobile and desktop versions are available.
You have the option of adding a bespoke word or phrase to the label of each of your dropped pins. You may also choose to include it on a list. Your labels will be synchronised across your whole Google account, and they will be displayed on all of the different editions of Google Maps.
However, there is a drawback to utilising this capability. According to a message from Google itself:
Your personal locations will be utilised across all of Google’s products, including for more relevant advertising and personalised product suggestions.
Your privacy concerns are the only ones that can be addressed by your decision regarding how you feel about the current situation.
To get started, right-click on a pin that has been dropped.
A Guide to Retrieving Dropped Pins
You should now be able to successfully drop a pin. But what about removing a pin that was accidentally dropped? How does one get rid of an item from their map?
On mobile devices running Android or iOS, you can delete a pinned location by tapping the X icon located in the text box at the top of the page. If you wish to remove a pin that was dropped on your desktop, you may either click somewhere else on the map or press the X button that is located on the information box that is located at the bottom of the screen.
Conclusion
It’s possible that the answers to questions like “What is a dropped pin on Google Maps used for?” won’t immediately jump out at you. On the other hand, we have included some recommendations in this post in the hopes that they will help you unlock a new way to use Google Maps, which will in turn make it easier for you to navigate.