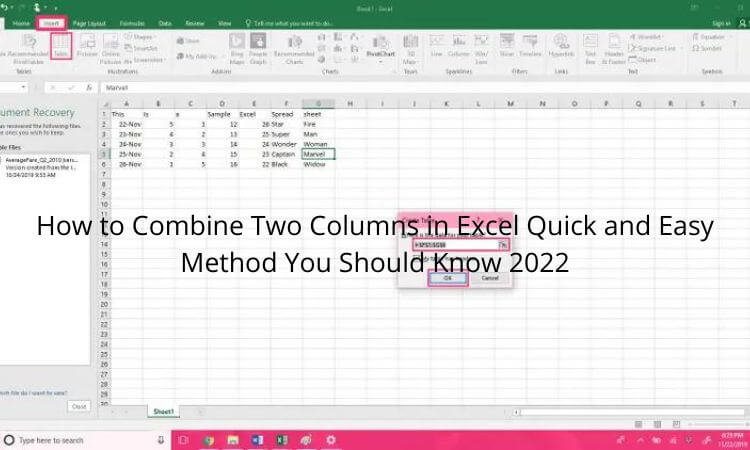Table of Contents
How to Combine Two Columns in Excel Quick and Easy Method You Should Know 2023
How do I combine two columns in Excel without losing data?Can you combine data from two columns in Excel?How do I merge two columns in Excel and keep both values?how to combine two columns in excel with a space,how to merge two columns in excel without losing data,how to combine two columns in excel first name last name,how to combine two columns in excel with a comma,how to combine two columns in excel with a dash,how to merge two rows in excel,combine two columns in excel names,how to merge cells in excel on machow to combine two columns in excel with a dash,combine two columns in excel names,how to merge two rows in excel,how to combine two columns in google sheets,how to combine two columns in excel with a space,how to combine two columns in excel with a comma
If you use Excel with several columns, you won’t have to manually combine them, which will save you time. Following is an explanation of how to join columns in Excel.
It is not necessary for you to carry out these steps by hand if you are making use of Excel and have data that is scattered over numerous columns but that you wish to integrate. You can instead use a simple formula that will join the columns quickly and easily.
Using either the ampersand symbol or the CONCAT function, we will demonstrate how to combine two or more columns in Excel. In addition to this, we will provide some pointers on how to style the data so that it appears in the exact manner that you desire.
How to Combine Columns in Excel
Excel provides users with not one, but two options for concatenating columns: the ampersand (&) symbol and the concatenate formula. The ampersand approach is frequently preferable to the concatenate formula since it is both more time efficient and less complicated. Having said that, utilize whichever one makes you feel the most at ease.
DO NOT MISS: What Is PICO-8? Everything You Need to Know 2022
1. How to Combine Excel Columns With the Ampersand Symbol
Simply select the cell in which you would like the combined data to appear by clicking on it.
To combine cells, start by typing = click the first cell you want to combine.
Enter the second cell you want to merge and then click on it.
Make sure you press the Enter key.
If you wanted to combine the contents of cell A2 and cell B2, for instance, the formula would look like this: =A2&B2
2. How to Combine Excel Columns With the CONCAT Function
- Click the cell where you want the combined data to go.
- Type =CONCAT(
- Click the first cell you want to combine.
- Type ,
- Click the second cell you want to combine.
- Type )
- Press the Enter key.
For example, if you wanted to combine cells A2 and B2, the formula would be: =CONCAT(A2, B2)
The previous form of this equation was written down as CONCATENATE, not CONCAT. It is possible to merge two columns in Excel by using the former method, but as this method is being phased out, you should use the latter method instead to ensure compatibility with both the current and future versions of Excel.
How to Combine More Than Two Excel Cells
Regardless of which approach you to choose, you are free to mix any number of cells you like. Just keep on repeating the formatting as follows:
- =A2&B2&C2&D2 … etc.
- =CONCAT(A2,B2,C2,D2) … etc.
How to Combine the Entire Excel Column
When you have the formula entered into one cell, you can then use this information to automatically fill up the remaining cells in the column. It is not necessary for you to enter each individual cell name that you want to merge by hand.
Double-clicking the bottom-right corner of the cell that is filled will accomplish this. You can also use the left mouse button to click on the bottom-right corner of the full cell, and then drag it down the column. This is a tip for constructing spreadsheets more quickly using Excel’s AutoFill feature.
Tips on How to Format Combined Columns in Excel
The combined Excel columns that you have at your disposal could include text, numbers, dates, and perhaps more. As a consequence of this, it is not always appropriate to keep the cells united without applying any formatting to them.
YOU MAY LIKE THIS: How to Leave Group Chat on iPhone? Everything You Need to Know 2022
The following is a list of helpful hints that will guide you through the process of formatting merged cells. In our examples, we will refer to the ampersand technique; nevertheless, the CONCAT formula follows the exact same line of reasoning.
1. How to Put a Space Between Combined Cells
You would want to leave some space between the two cells if you had a column labeled “First name” and another column labeled “Last name.”
In order to accomplish this, the formula would look like this: =A2&” “&B2
According to this formula, you should first add the contents of A2, then add a space, and last, add the contents of B2.
It is not necessary for there to be a space there. You are free to insert any character or piece of text that you wish between the quotation marks, such as a comma, a dash, or any other symbol or text.
2. How to Add Additional Text Within Combined Cells
It is not necessary for the merged cells to simply include the text of their individual cells. You are free to include any supplementary information that you choose.
Suppose that in cell A2 there is the name of a person, such as Marge Simpson, and that cell B2 contains the person’s age (e.g., 36). This information can be constructed into a phrase that states, “The age that Marge Simpson is supposed to be is 36.”
In order to accomplish this, the formula would read as follows: “The character ‘A2’ is ‘B2’ years old.”
The supplemental material is enclosed in quotation marks and is then followed by an ampersand. When referring to a cell, you do not need to use speech marks at any point. Always make sure to indicate the locations of the necessary spaces; for example, “The character,” with a space at the end.
3. How to Correctly Display Numbers in Combined Cells
If the cells that you combined had prepared numbers, such as dates or currencies, you will find that the merged cell removes the formatting from the numbers.
You can fix this problem by making use of the TEXT function, which enables you to define the format that is necessary.
Let’s imagine that cell A2 includes the name of a person (for example, Marge Simpson), and cell B2 has the date that person was born (for example, January 2, 1980).
In order to integrate them, you can consider using the following formula: =A2&” was born on “&B2
That, however, will result in the following: Marge Simpson was born on 29252. Excel does this because it turns a properly formatted date of birth into a simple number.
Excel allows you to communicate to the programme how you would like the merged cell to be formatted if you use the TEXT function. Specifically, this would look like this: =A2&” was born on “&TEXT(B2,”dd/mm/yyyy”)
This formula is a little more difficult to understand than the others, so let’s break it down step by step:
=A2 – merge cell A2.
&” was born on ” – insert the text “was born on” with a space before and after it.
&TEXT will allow you to add something by utilizing the text function.
(B2,”dd/mm/yyyy”) – Combine the contents of cell B2 and apply the format dd/mm/yyyy to the new field that has been created.
You are able to switch the format to whatever the requirements of the number are. For instance, typing $#,##0.00 would display currency with a thousand separators and two decimals. Typing #?/? would convert a decimal into a fraction. Typing H:MM AM/PM would display the time.
On the support page for the TEXT function in Microsoft Office, you will find further examples as well as information.
How to Remove the Formula From Combined Columns
If you click on a cell within the combined column, you will see that it continues to contain the formula (for example, =A2&” “&B2) rather than the plain text (e.g., Marge Simpson).
This is not a negative aspect at all. It indicates that the combined cell will be immediately updated to reflect any changes made to the original cells, such as A2 and B2, whenever those original cells are modified.
On the other hand, this does imply that if you delete any of the original cells or columns, it will cause the merged cells to become corrupt. As a result of this, you should probably take the formula out of the combined column and put it into the plain text instead.
To accomplish this, right-click the heading of the combined column so that it is highlighted, and then click the Copy button on your keyboard.
After that, use your right mouse button to click once more on the header of the combined column; this time, under Paste Options, pick Values. The formula has been removed, leaving you with plain text fields that you are free to change in any way you see fit.
How to Merge Columns in Excel
You can also combine columns in Excel, which is an alternative to combining them. Because of this, the multiple horizontal cells will be combined into a single cell. When cells are merged, the only values that are preserved are those in the upper-left cell; the rest of the values are lost.
To accomplish this, pick the cells or columns that will be merged into one another before continuing. Click the Merge and Center button that may be found on the Home tab of the Ribbon (or use the dropdown arrow next to it).
Read our article that explains how to combine and unmerge cells in Excel if you want additional information on this topic. In addition to that, you can combine many Excel sheets or files into one.
Save Time When Using Excel
You are now familiar with the process of combining columns in Excel. You can save a significant amount of time by avoiding the necessity of manually combining them. Excel’s formulas offer a wide variety of time-saving options, and this is just one of many ways they may be used to speed up routine chores.