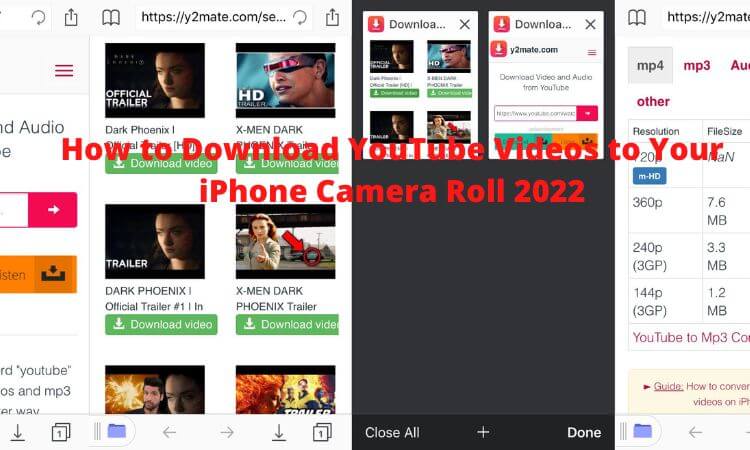Table of Contents
How to Download YouTube Videos on iPhone Camera Roll 2023
What is the difference between camera roll and photos on iPhone?How do you separate photos from camera roll on iPhone?Where is camera roll iOS 15?What are camera roll photos?What is the difference between camera roll and saved pictures?How do I stop shared photos from being in my camera roll?iphone camera roll missing,iphone camera roll ios 15,camera roll in iphone 13,camera roll album iphone,iphone camera roll app.camera roll in iphone 12,where is camera roll on iphone ios 14,how to see only camera photos in iphone,iphone camera roll missing,iphone camera roll ios 15,camera roll album iphone,camera roll in iphone 13,iphone camera roll app,camera roll in iphone 12
Find out how to download videos from YouTube onto your iPhone and store them to your Camera Roll, in addition to learning about various methods of downloading videos.
It is recommended that you download YouTube videos to your iPhone in order to reduce the amount of data that is used by YouTube. Nevertheless, watching YouTube offline presents a few challenges.
You can watch videos on YouTube without being interrupted by advertisements and download videos to watch when you don’t have internet access if you pay for a subscription to YouTube Premium. However, you will still need to watch the videos through the YouTube app in order to do so.
What should you do if you want to store films from YouTube and watch them on the Camera Roll of your iPhone? We’ll walk you through the process, and there’s no need to jailbreak your device or do anything else questionable to accomplish it.
How to Download YouTube Videos to the iPhone Camera Roll
In most cases, YouTube video downloader apps for iPhone that are made available through the App Store don’t stick around for very long. You shouldn’t use any of those because Apple is going to stop supporting them at some point in the future. For additional information on this topic, please refer to our discussion on whether or not it is permissible to download videos from YouTube.
Thank goodness, downloading videos from YouTube to your iPhone is still pretty straightforward. Using a browser as a workaround is the only thing that is required.
To get started, download and install the free app called Documents by Readdle. It is a file manager that also has an integrated web browser, which makes it convenient for downloading videos from YouTube and moving them to the Camera Roll.
Following the installation of iOS 13, the Camera Roll folder was removed from the iPhone. The Recents folder that was previously located in the Albums tab of the Photos app now occupies that space. You can continue to watch videos from YouTube within the Photos app on your iPhone by utilizing this method, which continues to function normally.
The next step is to find the video on YouTube that you wish to download. You can do this with the official YouTube app; simply open the video, hit the Share button, and then choose the Copy link option.
After you have copied the link, launch the Documents application on your device. The very first time you use it, you will most likely be required to go through a brief tutorial, but you can ignore the option to upgrade to a more premium version of the application.
When you are ready to use the app’s built-in web browser, navigate to the bottom-right corner of the Documents screen and tap the icon labeled Browser. After that, navigate to a website that allows you to download videos from YouTube, such as Btclod or X2Download. If either of those recommendations suddenly stops working, you can do a search on Google to find another website that is analogous to the one you were looking for.
Downloading the YouTube Video to Your iPhone
To add the URL to your YouTube video, navigate to the download site, press inside the section labeled Search or paste, then select Paste from the menu that appears. To begin converting the video to a format that can be downloaded, tap the button that is located next to the field.
The website will, after a brief pause, presumably produce download links for your film. Depending on the website that you go to, you might simply find one link, numerous links for varying qualities of download, or even the option to only download the audio (MP3). Select the video quality you desire by tapping the “Video” option or something similar.
The 480p version of the video below is only 20 MB in size, whereas the 1080p version takes up approximately 95 MB.
DO NOT MISS: What Is CPU and What Does It Do? Everything you need to know 2022
Once your video is ready, you may start downloading it by clicking the link that says Download. This will cause a window titled Documents to appear, where you can make your selections regarding how the file should be saved.
Alter the name to something that is either shorter or more descriptive if you so want. Unless you have a specific need to store My Files or Downloads in a different location, leaving them in their default location is the best option. If you want to store future downloads to the same location without being prompted, you can disable the Ask me every time slider by clearing the checkbox next to it.
To begin downloading the video from YouTube to your iPhone, tap the Done button. To view the current status of the download, open the Documents app and select the Downloads button from the app’s bottom toolbar.
Moving the YouTube Video to Your Camera Roll
Now all you need to do is drag the movie that you saved into your Camera Roll folder on your device. Additionally, the Documents app makes this process very simple.
If you want to exit the web browser and return to the file manager, you may do so by tapping the Folder icon that is located in the bottom-left corner of the program. The next step is to access your Downloads folder, which is located under the My Files section of your computer. If you did not save the video to the Downloads folder as the default location, then you should access the folder in which it was saved instead.
You can move the file by selecting it, then pressing the ellipsis button that is located below it. You should see a Photos folder listed under My Files when you go to the Move to page. Use the Photos menu to examine it. You will be requested to grant permission for the Documents app to access your images because recent versions of iOS include additional privacy measures. To ensure that it functions properly, tap the button labeled Allow Access to All Photos.
When it is finished, proceed with the procedure by clicking the Move button, which is located in the top right corner.
You should now have a video from YouTube saved to your Camera Roll once the download was successful. Launch the Photos app on your mobile device to take a look at it. Both the Recents folder on the Albums tab and the Videos option under Media Types at the bottom of the Albums page will be updated to include your newly uploaded video after it has been processed. It will also be the most recent addition to the Library under the heading All Photos.
You may alternatively open the movie and watch it within the Documents app if you want. This gives you access to some additional features, such as the ability to change the zoom and change the gestures used to control playing.
Other Ways to Download YouTube Videos to Your iPhone
Because so many people want to save films from YouTube directly to their camera roll, we went through that procedure in the last section. However, this is not the only method available for downloading videos from YouTube to your iPhone or iPad.
As was discussed previously, having a YouTube Premium account comes with a number of advantages. The fact that you may download videos to watch when you don’t have internet access is one of the most significant advantages. If you view videos offline on your iPhone on a frequent basis, the monthly fee is definitely worth it for the ease it provides. In addition, this is the approved approach, which means that there is no possibility of you breaking any rules by using it.
To download any video in the app using YouTube Premium, all you need to do is press the Download button. It will save all of the videos you have downloaded in a single location so you can easily watch them. However, you cannot export them to watch outside of the YouTube app, and if you cancel your YouTube Premium subscription, they will be deleted.
You can use a desktop YouTube downloader to save multiple videos at once, which is a faster option than using YouTube Premium if you don’t want to pay for it. After you have finished converting the films on your personal computer, you can then move the files to your iPhone by means of a USB cable or by employing wireless transfer methods.
YOU MAY LIKE THIS: 20 Quick Web Games You Love to Play Online When You’re Bored
In the event that this is not possible, you can resort to the cumbersome but workable workaround of recording the screen of your iPhone while the video is playing. However, in order to do so, you will need to watch the entire film, which is obviously not the best option. Additionally, the video quality that it provides is not of the highest standard.
Download YouTube Videos to iPhone and Watch Them Anywhere
You can watch videos from YouTube on your iPhone without downloading the YouTube app or subscribing to the YouTube service if you use one of these techniques to get the videos. The Camera Roll technique is the greatest option for the vast majority of people since it makes photos and videos simple to access and does not require you to move any files from one device to another.
If you aren’t sure what to download yet there is a lot to watch on YouTube, make sure you subscribe to the greatest channels on YouTube and keep up with their latest uploads.