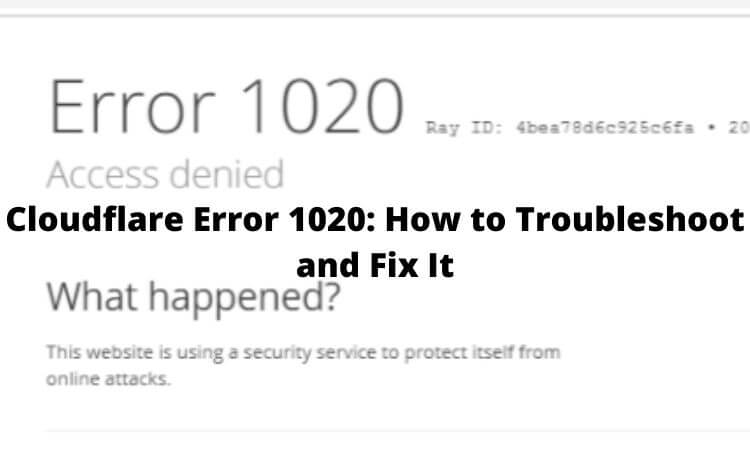Table of Contents
Cloudflare Error 1020: How to Troubleshoot and Fix It
error 1020 cloudflare bypass,cloudflare error 1020 reddit,error 1020 chrome,error code 1020 curl,error 1020 access denied iphone,cloudflare access denied bypass,youtube error 1020,adafruit error 1020,error 1020 cloudflare bypass,cloudflare error 1020 reddit,error 1020 chrome,error 1020 access denied iphone,cloudflare access denied bypass,error code 1020 curl
This perplexing mistake may prevent you from accessing specific websites; therefore, you should take steps to prevent it.
When you attempt to access a URL that is hosted on a website that is secured by Cloudflare, you can see the message “Error 1020: Access Denied.” Cloudflare has the capability to lock you out of its services if it determines that your Internet Protocol address is being used in a malicious or spamming manner.
The majority of the time, the issue is caused by Cloudflare being too cautious and blocking IP addresses that do not constitute a security risk. But it’s also possible that the problem lies with the browser. If you are having problems with Cloudflare’s error 1020, try applying one of these workarounds to see if it helps.
1. Check for Site-Wide Issues
Check to see if the issue manifests itself only while trying to visit a certain page or the entire website. You can exclude the possibility that there is a problem with the entire site by verifying any other page that is available to the public.
Close the website and then navigate back to the page on which you encountered the error. This should work if other pages on the website function well but the error only appears on one page. If the website asks you to sign in, it is imperative that you do so.
If the problem happens on many pages or throughout the entire website, including pages that do not require a login, then it is most likely a browser-related issue. Therefore, you should go on to eliminate problems that are related to the browser.
DO NOT MISS: How to Create a New Gmail Account for Yourself or Others in 2022
2. Examine the Problems That May Be Caused By Your Browser
Verifying that the issue is indeed caused by the browser is the first thing to do when trying to fix issues that are related to the browser. Check to see if the problem occurs on a different browser by going to the website in question using one of them.
If the web page starts functioning properly on a different browser, you should attempt the actions outlined below to fix the issue with the browser you use most often. If the issue is present in all browsers, it is probably a connection problem or an IP address blockage. The following three solutions should be able to fix either of these problems.
3. Reset the factory settings on your router.
If Cloudflare’s CDN does not permit you to initiate the connection, it is possible that the cache settings on your router are preventing you from doing so. When you restart your router, it will wipe off any cache that it may have been using. Therefore, restarting the router is an excellent contender for fixing the problem. You might try restarting your router to see if that helps fix the issue.
4. Enable/Disable VPN
Using a virtual private network (VPN) will alter your IP address to one that is assigned to you by the VPN server. If you connect your computer to a virtual private network (VPN), you won’t have to worry about the IP blockage problem. If you don’t already have one, you should seriously consider adding a free virtual private network (VPN) extension to your browser. It will provide you with a new IP address, which may or may not enable you to access the webpage once more.
If the website can be opened normally when reached using a virtual private network (VPN), then the problem is most likely caused by IP blocking. Therefore, it is imperative that you activate the VPN each time you access this page.
If you already use a VPN, Cloudflare’s content delivery network (CDN) may view the IP address it offers as a security risk and so displays the error message to you. Either temporarily disabling it or connecting to a different server offered by the VPN service is the best course of action here.
5. Verify That the Date and Time Are Correct
In spite of the fact that it is less likely, the incorrect date and time settings on your computer could result in a breakdown in connection with the server. Because of this, the link could become broken. It is simple to overlook something of such insignificance; thus, before applying any browser-level modifications, check that the date and time are appropriately set.
If appropriately configuring them does not resolve the issue, then it is time to try some fixes that are specific to the browser.
YOU MAY LIKE THIS: How to Scan a QR Code in a Picture or Photo on Your iPhone Screen
6. Reset the settings of your web browser.
It’s possible that you’re encountering this problem as a result of a temporary bug in your browser that triggered the Content Delivery Network to ban your access. You will need to exit the website, restart your browser, and then attempt to visit the same page again once you have completed these steps.
7. Purge the Cache from the Browser.
It’s also possible that an out-of-date cache is preventing you from accessing the webpage you’ve been eagerly awaiting. Outdated files and scripts will continue to be stored on your computer if you do not clear the cache in your browser on a regular basis. It’s possible that this is the reason Cloudflare believes your connection to be spam.
If you want to check if it makes a difference, you should try deleting the cache of your browser at least once. The procedure is different for each of the four most popular web browsers: Safari, Chrome, Firefox, and Microsoft Edge. After you have deleted the cache, you should try to visit the website once more.
8. Check to See If Cookies Are Allowed.
Your web browser has the ability to save information on your computer or mobile device whenever you visit a website. This information, which is stored in a text file known as a cookie, is what enables services such as Cloudflare to manage your access to the aforementioned websites. Therefore, in order for websites and services to use cookies, your browser needs to grant permission for this. In order for this to operate, you need to ensure that cookies are enabled in your browser.
By following the methods that are provided below, you will be able to determine whether or not your browser supports cookies:
If you are using Google Chrome, navigate to chrome:/settings/cookies and make sure the box next to Allow all cookies is checked.
Enabling the option in Chrome’s Cookie Settings to Accept Any and All Cookies
To enable sites to save and read cookie data in Edge, navigate to “edge:/settings/content/cookies” and toggle the “Allow sites to save and read cookie data” switch on (recommended). In addition, you should check to see if the website is on the Block list.
Enabling the option inside Microsoft Edge’s Cookie Settings that allows websites to save and read cookie data
Go to “about: preferences#privacy” in Firefox, then click on the Manage Exceptions button once you’re there. check the box that’s located under Cookies and Site Data. After that, you will need to type in the URL of the website that you are currently seeing, select Allow, and then click the Save Changes button.
Enabling Cookies for a Particular Site by Entering That Site’s URL into Firefox’s Option for Cookies and Site Data
If you are using Opera, navigate to “opera:/settings/cookies” and make sure that the Allow all cookies option is selected. Check to see that the “Sites that can never use cookies” section does not include any websites.
Turning on the option to allow all cookies within Opera’s Cookies and Other Site Data Settings
If you have cookies enabled but want to clear them out of your browser, consider clicking the “Clear Cookies” button. This eliminates the possibility that cookies that have since expired are causing the issue.
9. Eliminate the Possibility of Extension Interference.
There are occasions when cookies are enabled within the browser, but an extension prevents them from working properly. This interference can lead to consequences that were not anticipated. You need to go through and disable each extension in turn in order to eliminate any potential problems.
10. Contact the administrator of the website.
If none of these solutions have worked up to this point, there may be an issue with the website itself. Your last ditch effort should be to get in touch with the administrator of the website and ask them to determine whether or not Cloudflare has blocked your IP address, country, or anything else.
In order to restore access, the administrator of the site will either whitelist your IP address in the Cloudflare settings or modify the firewall regulations. In the event that the admin is unable to remedy the issue, you have the option of requesting that they get in touch with Cloudflare support on your behalf.
Conclusion
You should be able to fix this error and regain access to the webpage if you follow the instructions that have been provided for you.
If none of the solutions described above have helped, you can try resetting or reinstalling your browser to see if it resolves the issue. If it doesn’t work, you may always try adjusting your DNS settings as a final resort.